WordPress.com Authentication
If you are using WordPress.com to host your blog, the password you use with MarsEdit depends on whether you have enabled Two-Step Authentication, and whether you are connecting to a free or a paid site.
Standard Authentication
If you have not enabled Two-Step Authentication, use your WordPress.com username or email, and your main WordPress.com password to authenticate with MarsEdit. You will be prompted to log in the first time you connect to your blog:
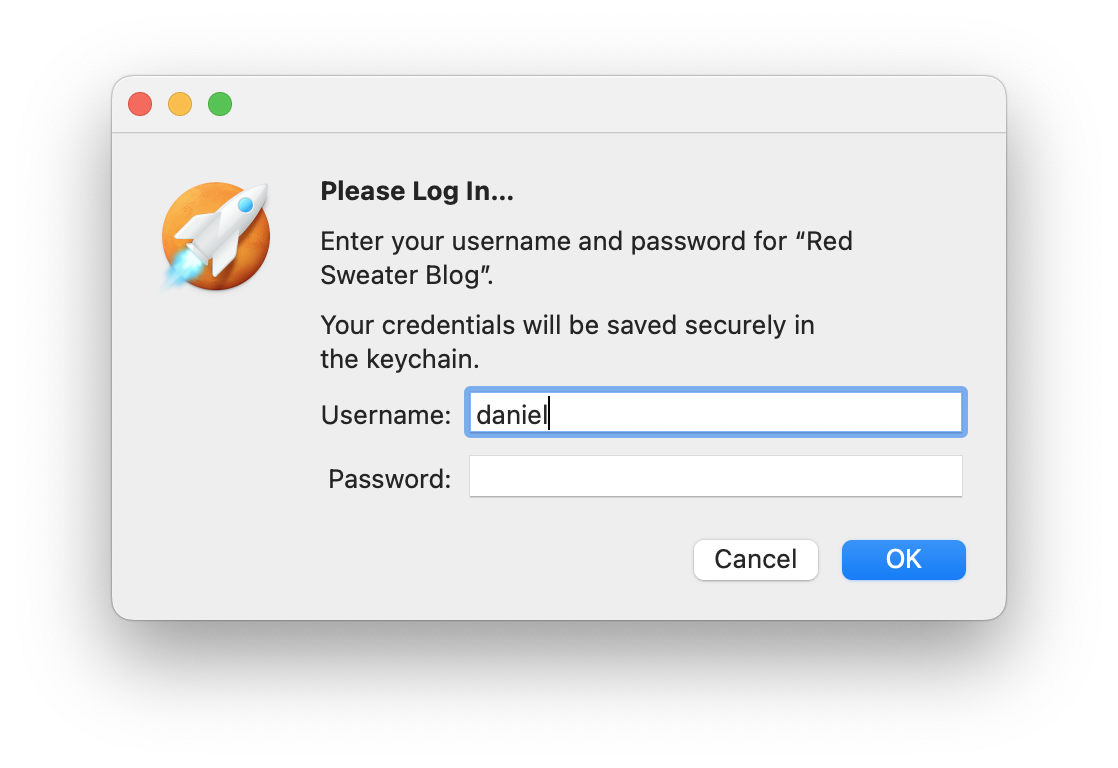
After you log in once, you should not be prompted again unless you change your WordPress.com settings.
Two-Step Authentication
When Two-Step Authentication is enabled on your WordPress.com account, you need to configure an “application password,” which will be used exclusively by MarsEdit to connect to your blog. Use the instructions below to obtain an application password for either a free or paid WordPress.com site. Then paste the password into the MarsEdit panel as shown above, along with your regular WordPress.com username or email address.
Free Sites
For free sites, create an application password in the Two-Step Authentication section of security settings:
- Go to the WordPress.com Two-Step Authentication page.
- Scroll to the “Application Passwords” section, and click “Add New Application Password”.
- Enter “MarsEdit” in the name field, and click “Generate Password”.
- Select and copy the generated password:
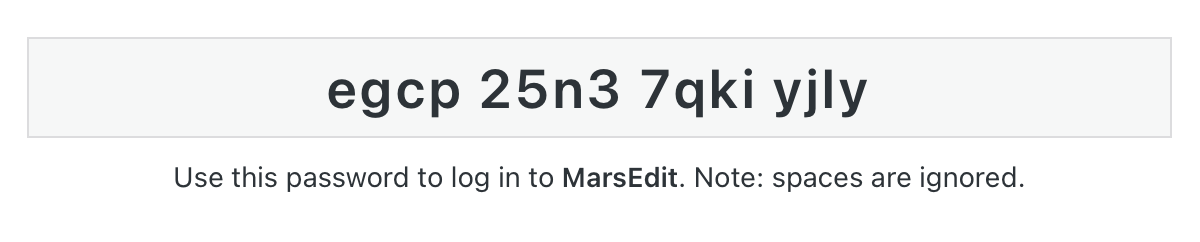
Paid Sites
For paid sites, a bug on WordPress.com prevents MarsEdit from connecting with a standard application password. Don’t worry, it’s easy to create an alternative password that works in your site’s classic admin interface:
- Navigate to your blog’s settings on WordPress.com
- Click the “Users” section from the list on the left side of the screen:
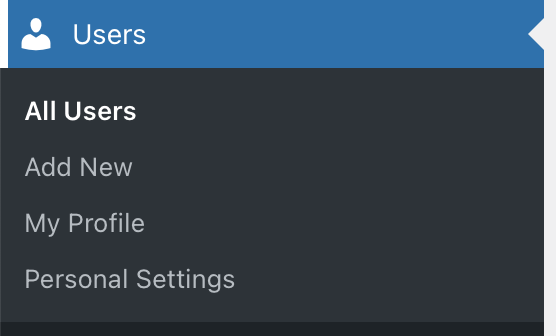
- In the upper right corner of the screen, click the “View” button and select “Classic view”:
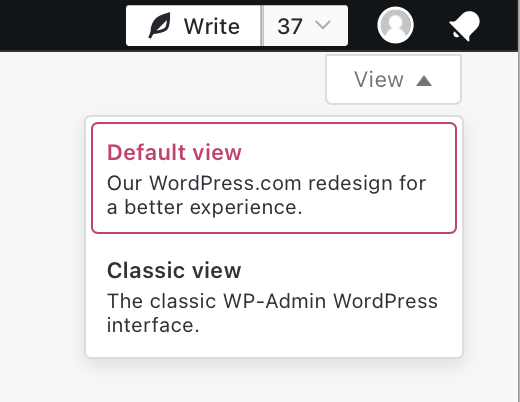
- Move the mouse over your account name in the user list, and click “Edit”:
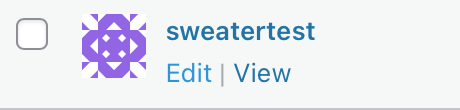
- Scroll to the “Application Passwords” section, enter “MarsEdit” in the name field, and click “Add New Application Password”:
- Select and copy the generated password:
